【初心者向け】Macbookを命よりも大切にしたい人の防衛術

私事ですが、最近MacBook Airを購入しました。
購入前に使ってたVAIOと比べると、薄すぎて感動…!

会社のパソコンがMac、自宅がWindowsだったため操作がしづらく、いっそのことMacで揃えちゃえ!ということで変えたのです。
とはいっても、社会人1年目の貯金なんて雀の涙。
なけなしの貯金をはたき、就職祝いやお年玉の残りなどを使い果たして購入しました。
本当はTouch barなしのProが欲しかったんですが、15万以上もするではないか…!
ということで、私の寂しいお財布事情的にも、最も安いMacBook Airが限界でした。
せっかく良い相棒を買ったんです。だから、絶対に壊したり、汚したりしたくない!!!と。
そんな私のような貧乏性のあなたのためにも、MacBookを大切に使いたいあなたのためにも、MacBookを傷や汚れから守る方法をご紹介します。
命よりも大切なMacBook(2017年2月現在)、せっかく使うなら見た目も中身も長持ちする使い方をしようじゃないですか!
私が購入したMacBook
「Airちゃんはオワコンとか言わないで!デザイン一番かっこいい(自分史上)から!!」
ということで、2016年モデルの13インチ・メモリ8GB・SSD128GBのモデルを価格comの最安値サイトから91,000円ほどで購入しました。
今回は、こちらのMacBookを使っていきたいと思います。
目次
ステップ1:MacBookのボディを守る
ステップ2:MacBookの画面を守る
ステップ3:MacBookのタッチパッドを守る
ステップ4:MacBookのキーボードを守る
ステップ5:MacBookのバッテリーを守る
ステップ6:MacBookの情報を守る
ステップ1:ボディを守る
会社では1年ほど前からMacBook Airを使わせていただいているのですが、わりと傷がつきやすいことがわかっています。


会社のMacBookを見てみると、持ち出さなくても表面が汚れているし、底とかもいつのまにか傷がついていました。
そういった傷や凹みを一切つけたくない人は、必ずカバーを付けることをおすすめします。
しかし、MacBookは元々のデザインがとてもスタイリッシュだから、オリジナルのデザインは損ないたくないし、リンゴのマークは見えていてほしいところです。
私は、カバーをしても見た目があまり変わらないクリアハードケースを購入しました。


多少重くなったりゴツくなったりしますが、これで安全性はぐんと高くなります。
「Macbookはそのまま裸で持つからおしゃれなのに」
↑こんなことをいう輩は放っておきましょう。リスクを犯す持ち方はしないでおく方が吉です。
ステップ2:MacBookの画面を守る
Macbookの外部で次に防衛したいのは画面の液晶部分。
これはMacBookだけではなく、すべてのPCにいえることなのですが、使っていくと画面が汚れたり、傷ついたりすることがあります。
ちなみに会社のMacBookはホコリと指紋だらけです。
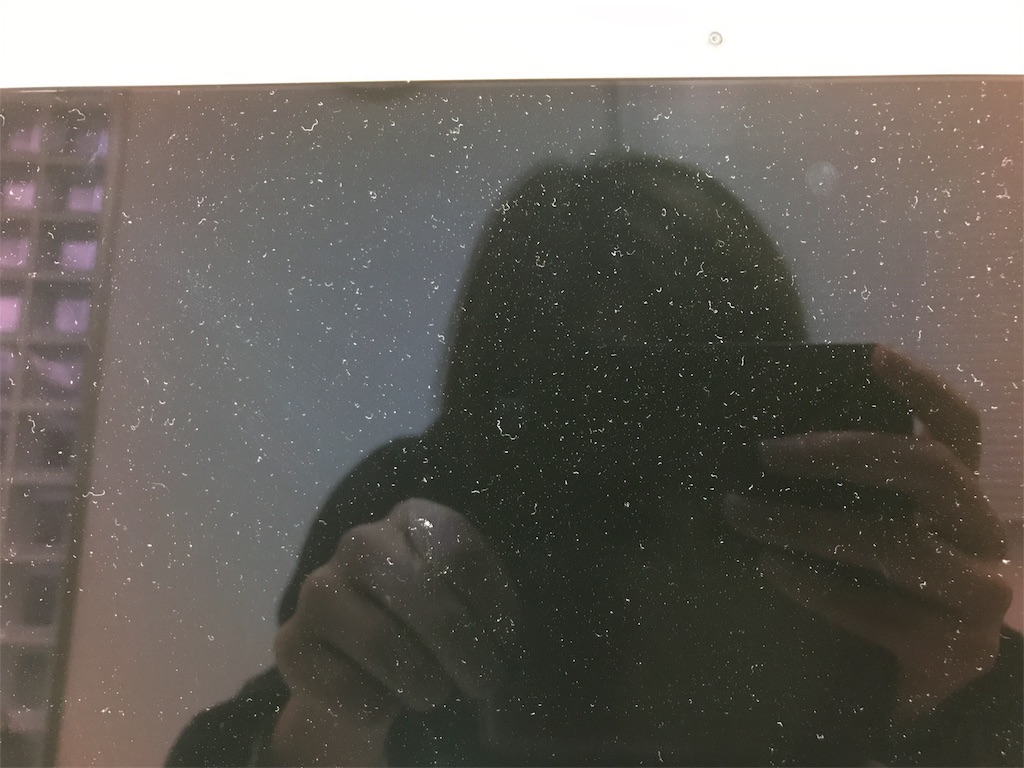
自宅用のMacBookはそんな目にあわせたくありません。
そのため、画面には必ずフィルムを付けましょう。
フィルムには、元々の画面に近い見え方の光沢タイプ、光が反射しにくいアンチグレア、覗き見防止用フィルムなど様々あるので、自分の好みに合わせて選んでください。
私は、画面に自分が反射して映るのが嫌なので、アンチグレアのブルーライトカットできるタイプのフィルムを購入しました。

極上 ブルーライトカット 超高精細アンチグレア 液晶保護フィルム MacBook全機種対応 Agrado (Macbook pro 13インチ 最新モデル Late 2016)
- 出版社/メーカー: Agrado
- メディア: エレクトロニクス
- この商品を含むブログを見る
このフィルムは不器用でスマホのフィルムとか気泡入りまくりの私でも、うまく貼ることができました。
目も疲れにくくて、今回買った商品の中では一番気に入っています。
↓アンチグレアだとこんな感じに反射します。

ステップ3:タッチパッドを守る
普段MacBookを使うときに、マウスを使う人は読み飛ばしていただいても結構ですが、タッチパッドメインで操作する人はチェックしてください。
タッチパッドは毎回触っていると99%傷つきます。
また、手の汚れなども付着しやすく、最もダメージを受けやすい部分です。
気になる人は、タッチパッドにもフィルムを貼ることをおすすめします。

パワーサポート トラックパッドフィルム for MacBook Air 13インチ(Late 2010) PTF-73
- 出版社/メーカー: パワーサポート
- 発売日: 2011/01/14
- メディア: Personal Computers
- 購入: 5人 クリック: 5回
- この商品を含むブログ (1件) を見る
購入してから気づいたんですが、フィルムがあったほうが滑りが良くて操作しやすいです。

ステップ4:キーボードを守る
そして、忘れてはならないのがキーボードのカバー。
会社のMacはキーボードカバーなしにガツガツ使っているんですが、やはりキーの間が汚れてきます。
そこで、キーボードを守るカバーを購入するのですが、選ぶ製品によってキーの触り心地が変わるので、慎重に選ぶべきところです。
キーボードカバーを付けることで、Macの印象が大きく変わります。
例えば白いシリコン製のキーボードを付けるとこんな感じ。


ちょっと汚れてるのもあり、キーボードカバーを付けてます感満載になります。
今回購入したキーの部分が黒色のカバーは、付けていてもあまり違和感を感じません。

Amazonで購入する場合、触り心地は正直賭けですが、自分の購入したカバーは、シリコン独特の押しにくさがなく選んで成功でした。
ちなみにこちらは違う製品。カラフル…!!

AIYOPEEN 日本語 キーボード カバー Mac Book Air Pro Retina 13 15 インチ(13色の虹)
- 出版社/メーカー: AIYOPEEN
- メディア: エレクトロニクス
- この商品を含むブログを見る
ステップ5:バッテリーを守る
MacBookのバッテリー、バッテリー式の電化製品はみなそうなのですが、放充電を繰り返すことによって徐々に劣化していきます。
寿命は1000回の充電だそうですが、充電ケーブルに繋ぎっぱなしの会社のMacは2時間持つか持たないかぐらいまでバッテリーが劣化しています。
外に持ち運ぶ予定がない人は、充電ケーブルに繋ぎっぱなしでも大丈夫かもしれません。
しかし、せっかく購入したMacBook。バッテリーもなるべく劣化させたくないのが本音です。
そこで、バッテリーの寿命を長持ちさせる方法は、充電ではなく給電すること。
給電とは、使用する分だけバッテリーを充電させることです。
例えば、残量60%で充電ケーブルに繋ぐと70%、80%へと回復していきますが、給電の場合はバッテリーに繋いでも60%のままキープされます。
給電をするには、充電ケーブルのプラグにある5つの突起の真ん中部分を塞いでしまいましょう。
Macの充電器は、真ん中の部分が通電することによって充電されます。
作り方は簡単。細い絶縁テープなどで真ん中を隠すように貼るだけです。

絶縁テープが家になかった私は、細いヘアゴムとマスキングテープで代用しています。
これで充電器ならぬ、給電気が完成しました!
こちらをMacに挿しても必要以上の電気は供給されません。
※しかし、後々充電機能もほしくなり、充電用のケーブルも買い足しました…。
調べたところによると、バッテリーは60%〜80%をキープしながら使うと持ちが良くなるそうです。
ステップ6:中の情報を守る
「MacBookってウイルスソフトとかいんの??」
MacBook Airを購入した時に疑問に思ったことです。
旧PC(VAIO)はトレンドマイクロ入れてましたが、MacBookはフリーソフトのウイルスソフトがあるようです。
まずは、環境設定からファイアウォールをオンにして、ウイルスソフトを入れます。
無償 Mac 向けマルウェア対策 / Web セキュリティ | Sophos Home for Mac のダウンロード
無料ですが、これだけでもウイルス対策してないよりははるかに安心です。
これで清々しくMacデビューできる!!
貧乏性だからキレーーーーイに使います。
本体以外にかかった費用をざっと計算。
クリアケース 1,299円
画面用フィルム 2,180円
タッチパッド用フィルム 880円
キーボードカバー 799円
充電器 2,088円
計 7,246円
初期投資としては想定内といった感じです。
持ち運び用のバッグはまた別記事でご紹介します。

